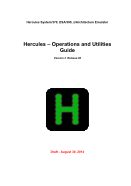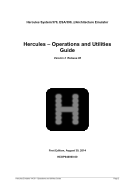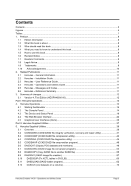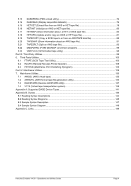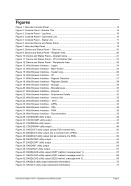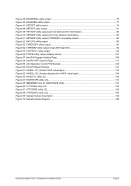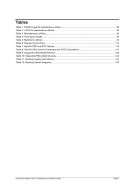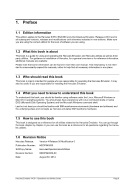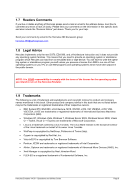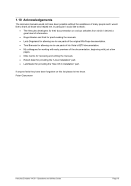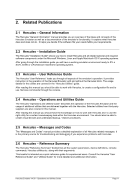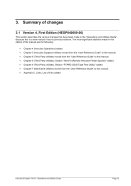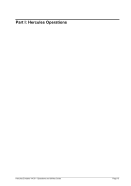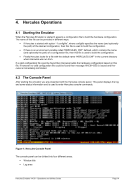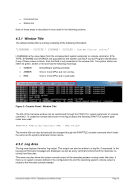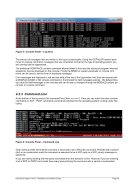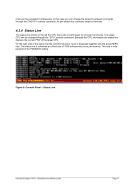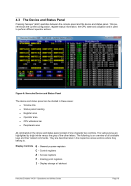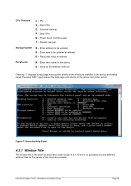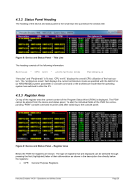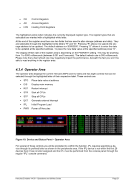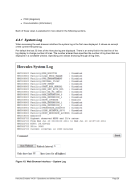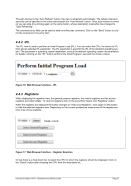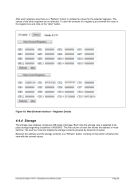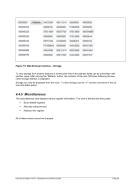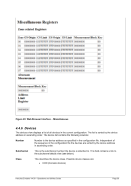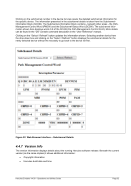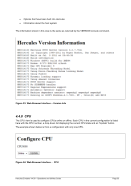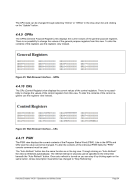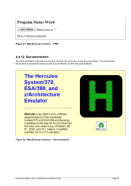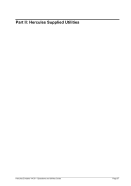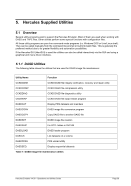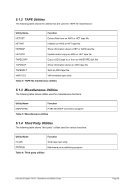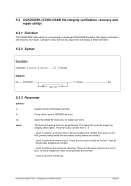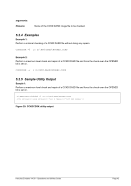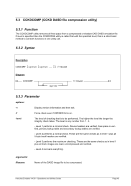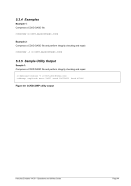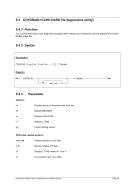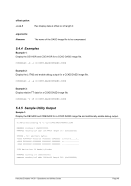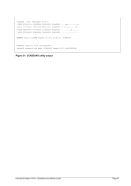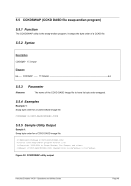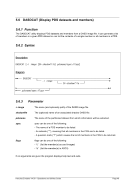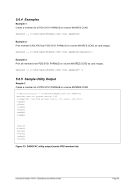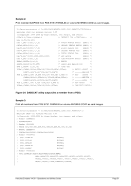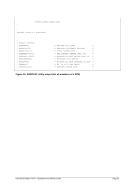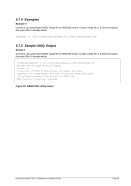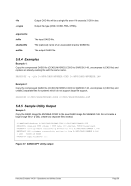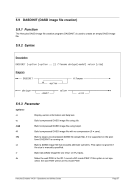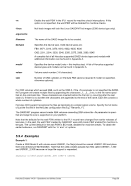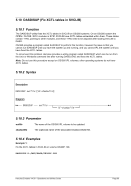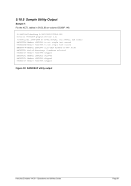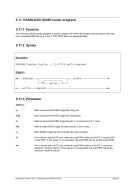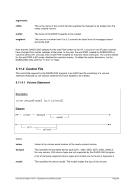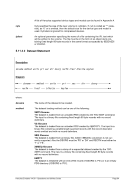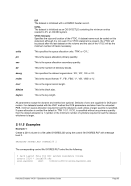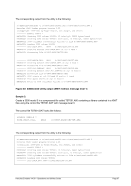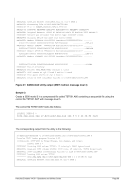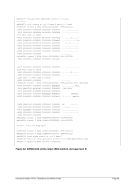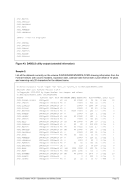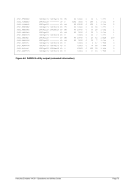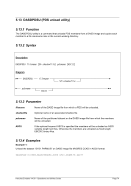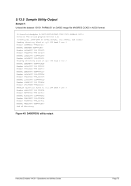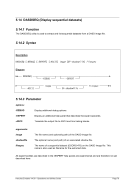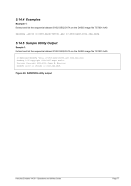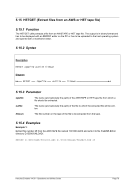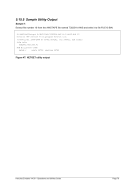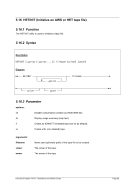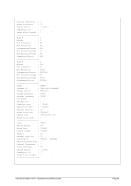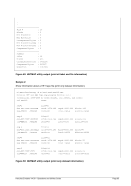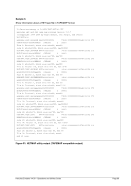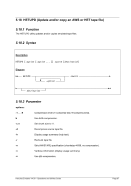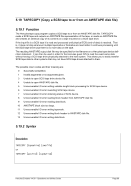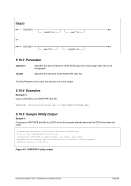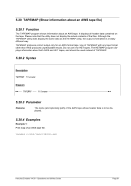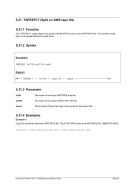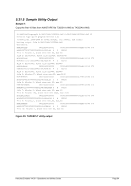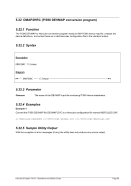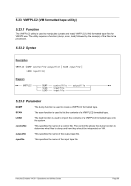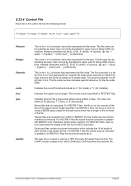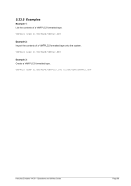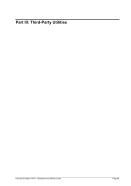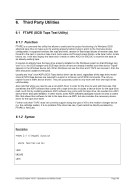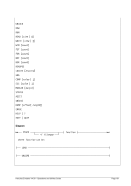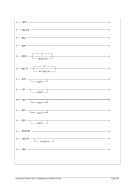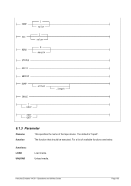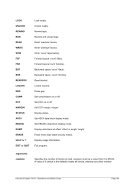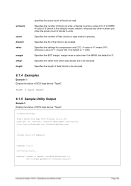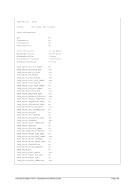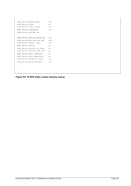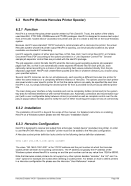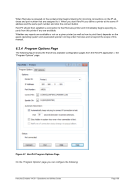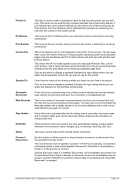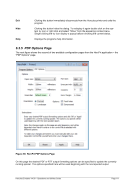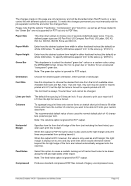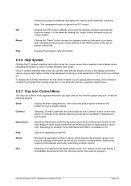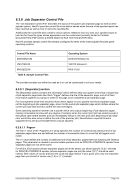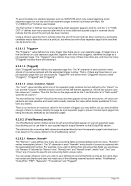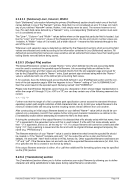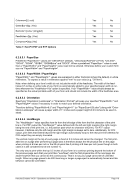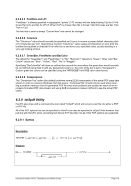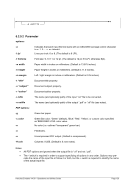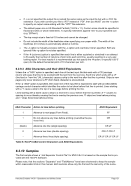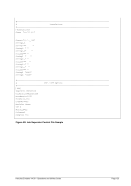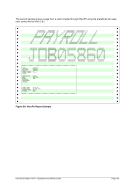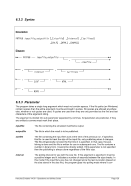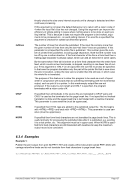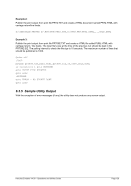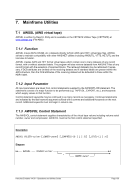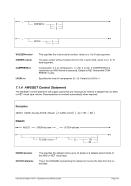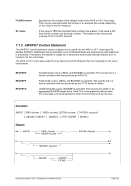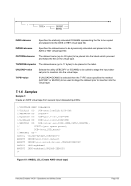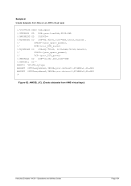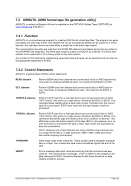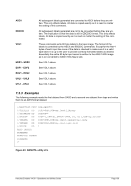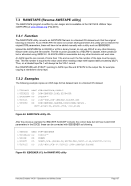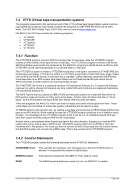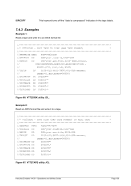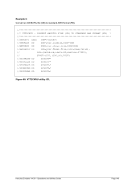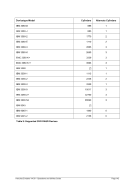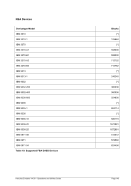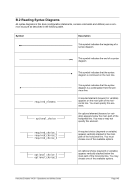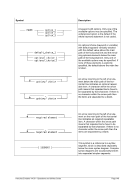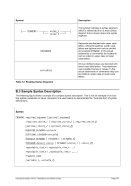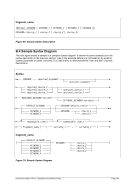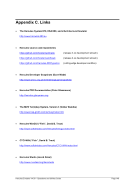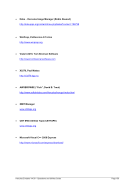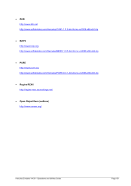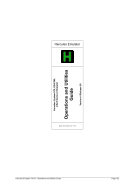When Hercules is powered on the socket printer begins listening for incoming connections on the IP ad-
dress and port number that are assigned to it. When you start HercPrt you define a printer at the same IP
address and the same port number and click the connect button.
HercPrt should then establish a connection to that Hercules printer and immediately begins spooling re-
ports from this printer if any are available.
Whether any reports are available or not on a given printer (as well as how to print them) depends on the
guest operating system and associated spooler running under Hercules and is beyond the scope of this
manual.
6.2.4 Program Options Page
The following figure shows the first of two available configuration pages from the HercPrt application – the
“Program Options” page.
Figure 57: HercPrt Program Options Page
On the “Program Options” page you can configure the following: